Smartphones have come a long way from their humble origins. A couple of decades ago they were pretty much just answering machines with the sole function of making and receiving calls. Today, they double as digital assistants purposefully built to optimize our workflow and improve productivity.
Amongst other things, this means smartphones can seamlessly sync and update emails on the go. To do this, however, they need to be first configured. Here we show you how to do that.
For Android Phones
Locate the Android Email App
Android phones come with a default Email app (now rebranded as Gmail) to cover for all your Emailing needs. To find it, open your app drawer (or list) and search for Email (or Gmail). Click on the app that shows up, and you should be greeted to a ‘set up an account’ screen, assuming you have not linked any other Email to the phone. If the latter is the case, then you have to click the menu tab on the top left margin of the screen and find the ‘add an account’ button.
Adding an Account
Once you click on the ‘add an account’ button you should see a login splash screen requesting for your Email login details, i.e., your email address and its valid password. If you’re using a modern Android device and adding an account powered by popular email service providers like Google or Yahoo, the login screen should be something you’re already familiar with.
Older phones might display a standard text box. Regardless of which, fill in the correct details and click the sign in button. On successful authentication, your phone should automatically configure the email and download all standing Email settings.
Customize your Email.
Three checkboxes show up after a successful sign-in attempt.
One to notify you when new emails arrive, the other to automatically sync email for your account, and the last one to automatically download attachments over Wi-Fi. Selecting the checkbox for any of these options turns them on. You can also specify the frequency at which emails are synced. Once you’ve customized to your taste, click the ‘next’ button.
Finishing Up
The final screen allows you to specify both your account name (the account name others see when you send an email) and your name as displayed by the Email. Once you’ve specified this, click the ‘next’ button again and your Email is fully set up.
For iPhones
Like Android, the setup process for iPhones is straightforward and simple. Just navigate to settings and find the passwords and account menu. You should see a list of email service providers, select yours. The next screen will ask you for your Email address and password.
Fill out the form and click the ‘next’ button to complete the setup.
Customizing your Email
The next splash screen that shows up provides you with options to customize your mailbox. Select the options you prefer and when you’re done click the save button.
Congratulations, you’ve successfully set up your mailbox on your iPhone.





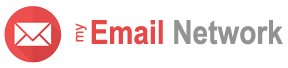

hello that post very cool
Just learning how to use.
I was just seeking this information for some time. After 6 hours of continuous Googleing, at last I got it in your site. I wonder what is the lack of Google strategy that don’t rank this kind of informative sites in top of the list. Generally the top sites are full of garbage.