Configuring your email with Outlook Office 365 does not require expert knowledge in IT if you have the right information. So, if you’ve been having a hard time configuring your email with Outlook Office 365, just follow these easy steps and you’ll be done in no time;
Step 1
Open Microsoft Outlook and create an email account. If you already own an Outlook account, you can skip this step and move on to step 2.
Step 2
Click on File in the top left corner; this will take you to the “Account settings’ box in the middle, then click on the ‘Account Settings: Add or remove accounts or change existing accounts’ box that appears.
Step 3
Click on the box that appears and select the Email tab or email and then click on “new.” Next, enter your email account and then click on “Advanced options.”
Step 4
Click on “let me set up my account manually and then click “connect.” Next, click on “POP” and enter your account settings. The incoming port should be 587 while outgoing port should be 995.
Step 5
For the encrypted method, check “auto.” Next, check ‘This server requires an encrypted connection (SSL/TLS).’ Do not check Secure Password Authentication (SPA) logon; it is not required.
Step 6
If you already own an Outlook account, you can merge both your new and old account by clicking “select an existing outlook data file.” For a new account, create a new Outlook data file.
Step 7
Select “Next” and input your password, then click “Next.”
Note; Outlook passwords are case sensitive (you probably knew this already)
Almost there, don’t give up!
Step 8
Click on the recently created account and select “Outgoing Server” tab. Then, uncheck the box which reads “Leave a copy of messages on the server.”
Step 9
Click the box ‘remove from server when deleted from deleted message.’ This will help keep your account clutter-free.
Step 10
Finally!
The final step to configuring your email with Outlook Office 365 is simple;
Click the OK button, then Click the Next button, this will take you to the final page. You will find a “finish” button on this page, click the Finish button and voila, your email has been successfully configured.
Note; if you follow all these steps carefully but still experience difficulties in configuring your email, check if you are logged in via webmail. If you are not, log in with webmail, this will verify your account.
So, you see, configuring your email with Outlook office 365 is a piece-of-cake. Why don’t you get started now?





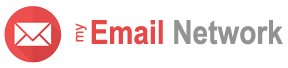
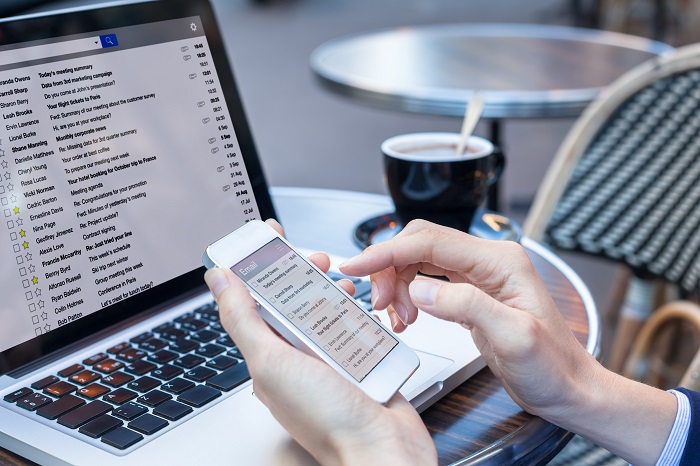
Nice
thanks
Thanks to the excellent manual
I am happy you showed up
I read your information, thank you
Follow the program you will be fine.
Thank you I will try , I am a beginner in computer , I need to write all those step first, because I dint know how back and forth , so I will try this in a second