Rules are indispensable tools when it comes to organizing your email, and keeping track of things. They allow you to manage your email automatically without having to go through the hassle of manually doing it.
With rules, you can file, filter and follow up email messages, play sounds or get a notification every time you receive a new item; the list is endless. For Outlook and Gmail users, here is how to create some basic rules.
How to Create Rules to Manage Your Gmail
For Gmail users, you can create rules to filter your incoming mail. Using this can help you carry out simple actions such as archiving, labeling or even deleting a mail. It all depends on the rules you customize. Here’s how to create a rule on Gmail:
Step 1 – Open Gmail, select the search box at the top of the screen and click on the “Down arrow.”
Step 2 – input your search details, then go below the search window and select “create filter.”
Step 3 – Choose your preferred filter option and Click Create filter.
For Outlook users, creating rules is slightly different but still super easy. Outlook works with two kinds of rules; client-based and server-based.
Client-based rules – these types of rules run only on Outlook and do not work with the Exchange server.
Server-based rules – these types of rules run on the Exchange server; these can run even when Outlook isn’t running. They have to be applied to messages received first.
So, are you ready to create a rule? Let’s start with the most common one:
Moving an Item from Your Inbox To Another Folder
You can create rules to move items received from a recipient or which contain specific keywords to a folder of your choice. All you have to do is create this rule from a message in your inbox. This is how it works:
Step 1 – select the message you want to use to create a rule and right-click on that message and select “Rules.”
Step 2 – click on one of the options and select “Create Rule.”
Step 3 – click on the “Create Rule dialog box” and click on one or more (it depends on you) of the boxes.
Step 4 – now you should be in the “Do the following” page, click on your preferred rule, for instance, you can click on “Move item to folder” box, and select a folder from the Select Folder dialog you see, and then click OK.
Importance of Rules
There are so many benefits of creating and using rules. Rules enables you to do the following automatically;
- Move messages to another folder
- Reply messages
- Flag messages
- Notify when there is a new item
- Play audio and many others
- Treat delivery receipts, meeting requests, task requests, documents, voting responses, and automatic replies as messages





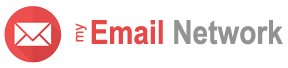

How to prioritize messages from your VIPs ?
Very good question David. We’ll be launching a tutorial on this in the coming weeks, be sure to visit daily for updates. In the meantime, Gmail actually marks emails using several signals on their end, such as whom you email, and how often you email them, which emails you open the most, which emails you reply to, which emails you star, archive or delete, etc. You could search for “important” emails in your inbox, by typing “is:important” in the search box.
That’s what I’m talking about. These little hints and suggestions help out a great deal.